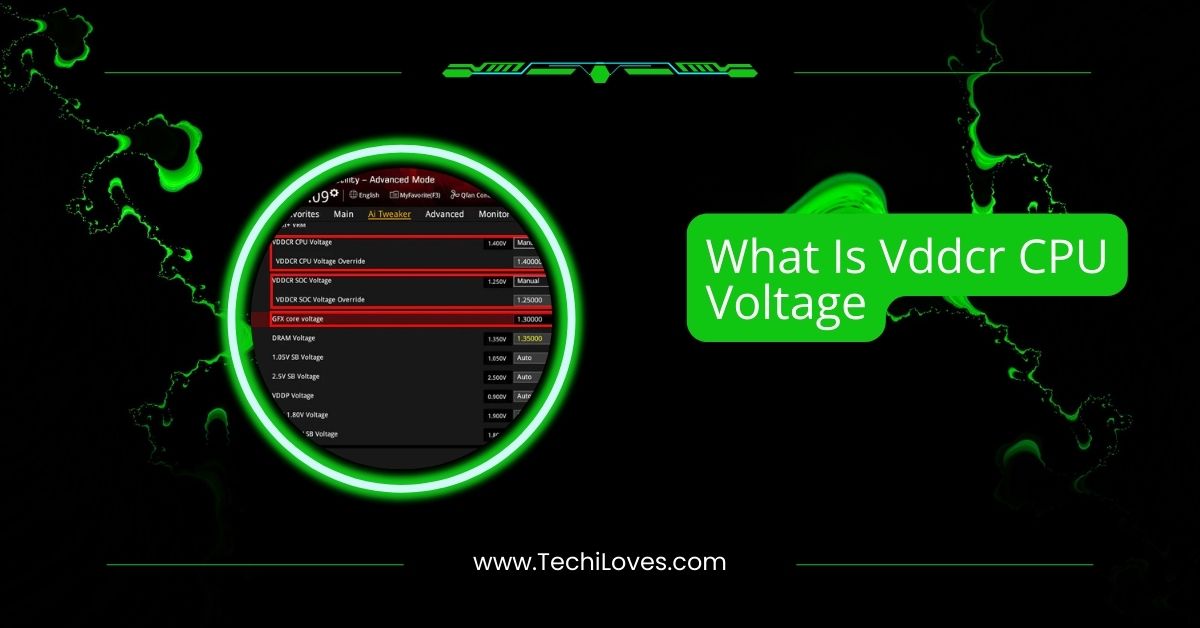You’re not alone if you’ve ever felt your computer slowing down during resource-heavy tasks like gaming or video editing.
The “Process Lasso Error Setting Process CPU Affinity” occurs when the software struggles to manage CPU affinity settings, often due to permissions issues, conflicts with other programs, or system overload. Running as an administrator can help resolve it.
In this article, we’ll explore CPU affinity, how to set it, and how you can use it to maximize your system’s potential.
Understanding CPU Affinity and Process Lasso
CPU affinity is like giving specific tasks to certain workers in a team. It allows you to assign a program to use particular CPU cores, improving how your computer handles tasks.
Process Lasso is a handy tool that helps you control these settings quickly. By managing CPU affinity, you can make your computer run smoother, avoid slowdowns, and ensure no single program hogs all the power.
What Is Absolutely Affinity For A CPU?
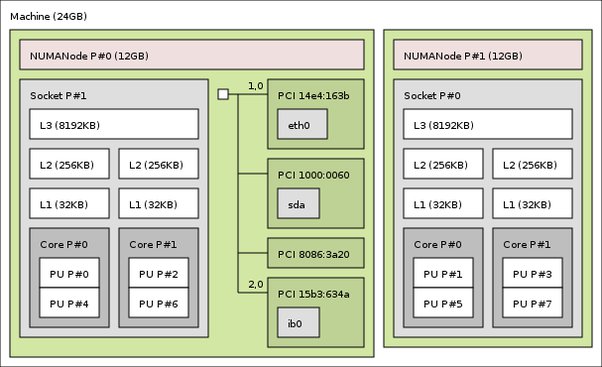
CPU affinity means assigning specific tasks or processes to particular CPU cores. Imagine a busy office where each worker (core) gets assigned a particular task to avoid confusion.
By doing this, computers can run faster and smoother, especially during heavy tasks like gaming or video editing.
It’s a smart way to manage resources and ensure that important tasks get the attention they need without slowing everything down.
What Is This Error’s Most Familiar Cause?
1. Permissions Issues
Permissions are a common cause of the error. Process Lasso needs administrator rights to adjust CPU settings.
Without these permissions, it cannot make changes. To fix this, you can run Process Lasso as an administrator and ensure your account has the proper access to modify system processes.
2. Interference from Antivirus or Security Software
Antivirus programs can mistakenly block Process Lasso, thinking it’s a threat because it tries to change system settings.
This can stop it from adjusting CPU affinity. Adding Process Lasso to your antivirus allowlist or temporarily disabling the antivirus usually solves the problem.
Read Also: CPU Machine Check Architecture Error Dump – Best Guidance!
3. Conflicting software
Other performance tools might clash with Process Lasso, especially if they try to control the same settings.
This conflict can lead to errors. Closing any similar programs before using Process Lasso can help. Stick to one tool at a time for managing system performance.
4. Increasing procedure privileges
Some system processes run with extra privileges, and standard software can’t modify CPU settings. Process Lasso needs elevated permissions to make these changes. Running it as an administrator or avoiding protected system processes can resolve this issue.
5. Limited gadget resources
If your computer is overloaded with too many tasks, Process Lasso might fail to set CPU affinity. Heavy CPU or memory use can block changes. Freeing up resources by closing unnecessary apps or restarting your system can help fix the problem.
Is It Possible To Exchange The CPU Affinity Settings For Machine Processes?
Yes, changing CPU affinity for some system processes is possible, but it’s not always safe. Critical processes that run your operating system often have restrictions to prevent changes.
Adjusting their CPU affinity might cause system crashes or instability. Sticking to changing affinity for user-level applications or non-essential tasks is best.
If you must change system processes, proceed carefully and test the impact. Always prioritize system stability and avoid experimenting with processes you don’t fully understand to keep your computer running smoothly.
What Is A Regular Error Made When Controlling Cpu Affinity?
1. Incorrect Allocation Of Core Resources
Incorrectly assigning too many high-priority tasks to a single core can cause slowdowns. When one core is overloaded, other cores stay idle, which leads to inefficient CPU use.
To avoid this, balancing the workload across all cores is essential. Proper allocation helps ensure each core works at its best, improving overall system speed and performance.
2. Ignoring Machine Method Requirements
Ignoring the system’s needs when adjusting CPU affinity can cause issues. Some system processes are critical for your computer’s smooth operation and should not have their affinity changed.
Modifying these can result in crashes or instability. Understanding which processes must run on all cores and which can be safely modified is essential. Always prioritize stability when adjusting CPU affinity settings.
Read Also: Ftpm Will Not Enable In New CPU – Troubleshooting Guide!
Common Causes of CPU Affinity Setting Errors
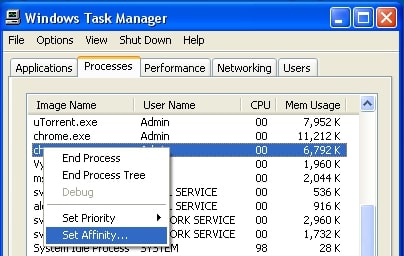
1. Anti-Cheat Protections in Games:
Many modern games implement anti-cheat systems that restrict external applications from modifying game processes.
This includes preventing changes to CPU affinities to maintain game integrity. Users attempting to set CPU affinities for such games may encounter errors like “(0x62) ERROR setting process CPU affinity.”
2. Insufficient Access Rights:
System processes or services running with elevated privileges may deny access to affinity modifications for security reasons.
Even with administrative rights, users might receive errors indicating insufficient access when attempting to change CPU affinities for these processes.
3. Overly Broad CPU Affinity Rules:
Applying broad or generic CPU affinity rules can inadvertently affect protected or critical system processes, leading to errors. It’s essential to ensure that affinity rules are precise and target only the intended processes.
Potential Solutions and Workarounds
1. Target Parent Processes:
For games protected by anti-cheat systems, setting CPU affinity rules on the parent process (e.g., the game launcher like Steam or EpicGamesLauncher.exe) may allow the desired settings to propagate to the game process. This method is a potential workaround for games that restrict direct modifications.
2. Verify Administrative Privileges:
Ensure that Process Lasso is running with administrative rights, as this is necessary to modify CPU affinities for specific processes.
Right-click on the Process Lasso executable and select “Run as administrator” to grant the required permissions.
Additionally, when using Task Manager to change affinities, select “Show processes from all users” to run it with elevated privileges.
3. Avoid Modifying Protected System Processes:
It’s advisable not to alter CPU affinities for critical system processes, as this can lead to system instability. If errors occur when setting affinities for such processes, it’s best to leave them at their default settings.
4. Update Software and Games:
Ensure that Process Lasso and the target applications are updated to the latest versions. Outdated software may have compatibility issues that prevent successful modification of CPU affinities.
5. Check for Interfering Background Applications:
Background applications, such as overlays, monitoring tools, or RGB lighting software, can interfere with CPU affinity settings. Closing these programs before attempting to set affinities may resolve the issue.
Process Lasso Error Setting Process CPU Affinity Windows 11
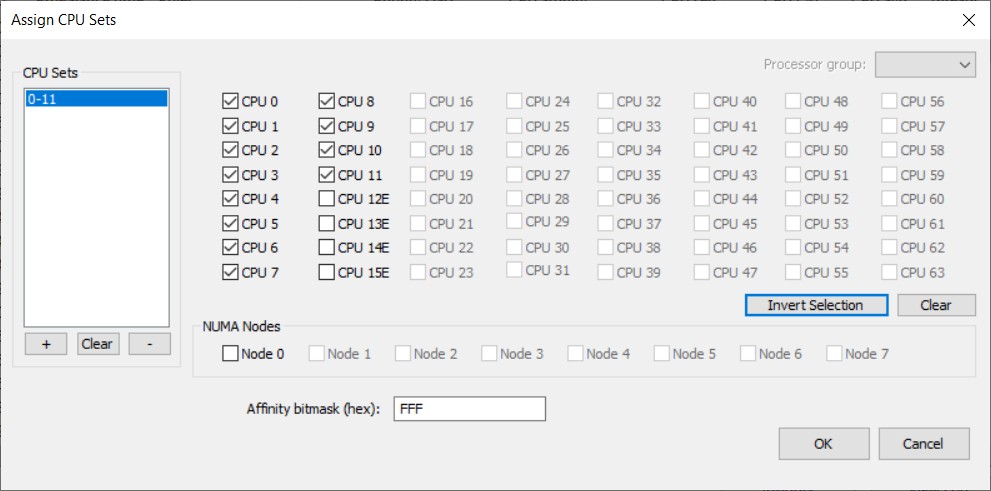
On Windows 11, if you encounter the “Process Lasso error setting CPU affinity,” it’s often due to permission issues or conflicts with other software.
Running Process Lasso as an administrator and checking your system for interfering programs usually fixes this error. Also, make sure your system resources aren’t overloaded.
Must Read: Not Enough CPU For Conversion Of This Item – Quick Fixes!
Process Lasso Error Setting Process CPU Affinity Windows 10
In Windows 10, the error when setting CPU affinity with Process Lasso usually happens because of permission problems or security software blocking the process.
Running the software as an administrator and turning off interfering programs like antivirus tools can solve the issue. Also, ensure your computer isn’t under heavy load.
Process Lasso Error Setting Process CPU Affinity Reddit
Users often discuss the “Process Lasso error setting CPU affinity” on Reddit. Many report that antivirus programs or lack of administrator rights cause the error.
Solutions include running Process Lasso with elevated privileges and disabling or allowing security software. Checking for conflicting applications also helps resolve the problem.
Process Lasso Access Denied Fortnite
If Process Lasso shows “Access Denied” when trying to modify CPU priority for Fortnite, it’s often due to the game’s security settings.
Fortnite may restrict CPU affinity changes to prevent cheating. Try running Process Lasso as an administrator or check if anti-cheat programs interfere with the process.
Process Lasso Access Denied CPU Priority
When Process Lasso denies access to change CPU priority, it may be due to insufficient permissions or system protection.
Running Process Lasso, as an administrator, should fix this. Some system processes or antivirus programs may block changes, so ensuring proper access and turning off conflicting software can help resolve the issue.
Process Lasso EAC
If you encounter issues with Process Lasso and Easy Anti-Cheat (EAC), the anti-cheat system might block CPU affinity changes to prevent cheating.
Many games with EAC restrict such modifications. Running Process Lasso with administrator rights or temporarily disabling EAC might help, but proceed cautiously as it could affect game stability.
Setting CPU Affinity for Games
Setting CPU affinity for games can improve performance by dedicating specific cores to the game. This reduces resource competition with other applications.
Use Process Lasso to assign game processes to specific CPU cores for smoother gameplay, especially in resource-heavy titles. Just be cautious not to overload a single core, which can slow things down.
Affinity for Program Stuck at 0000FFFF
If CPU affinity is stuck at 0000FFFF, it might indicate a conflict with another process or lack of permissions. Try restarting your computer, running Process Lasso as an administrator, or checking for conflicting software blocking the change.
CPU Affinity Not Working Anymore?!
If CPU affinity isn’t working anymore, it’s likely due to permission issues, security software interference, or system overload. Try running Process Lasso as an administrator and ensure no conflicting programs exist. Restarting your PC might help, too.
Process Lasso Not Enforcing Default CPU Affinity for PUBG
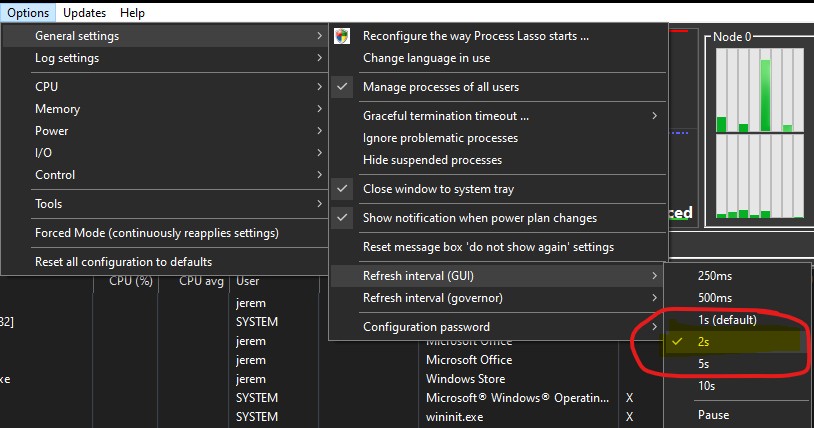
If Process Lasso isn’t enforcing default CPU affinity for PUBG, it could be due to the game’s security settings or issues with admin rights.
Try running both PUBG and Process Lasso as administrator, and check for any conflicting software blocking changes.
(0X62) ERROR Setting Process CPU Affinity
The 0X62 error when setting CPU affinity is often caused by permission issues or a conflict with other software. Ensure Process Lasso runs with administrative rights and turn off any security tools that may interfere with the CPU settings.
You Should Know: Is 50 Degrees Celsius Hot For A CPU – A Comprehensive Guide
Process Lasso Not Able to Change CPU Affinity…How to Start Squad as Admin?
If Process Lasso can’t change CPU affinity, it may be due to insufficient permissions. To start Squad as an admin, right-click the game shortcut, select “Run as administrator,” and ensure Process Lasso also runs with administrator rights.
[PC] Can’t Update the Affinity/Priority In the Full Release?
If you can’t update affinity or priority in the full release of a game, it could be due to system restrictions or security software. Ensure Process Lasso has admin privileges and no other programs block these settings.
Are Process Lasso CPU Priorities/Affinities Blocked by Anti-Cheat?
Yes, some anti-cheat systems block Process Lasso’s ability to modify CPU priorities or affinities. Games with strict anti-cheat systems may prevent such changes to avoid cheating. Try turning off the anti-cheat temporarily or running the program with elevated privileges.
[Guide] Double Your FPS with Process Lasso
To double your FPS with Process Lasso, assign high-priority tasks to specific CPU cores, reducing competition with background processes.
You can also optimize memory usage and adjust CPU affinities to improve performance, giving games smoother, faster gameplay.
FAQs
1. What Does Setting CPU Affinity Do?
Setting CPU affinity assigns specific tasks to certain CPU cores, improving performance by balancing the workload and preventing one core from being overloaded.
2. What Is CPU Set in Process Lasso?
In Process Lasso, CPU set refers to selecting which CPU cores a process should run on. This helps optimize performance by controlling resource allocation.
3. How to Change Fortnite CPU Affinity?
To change Fortnite CPU affinity, open Process Lasso, find the game process, right-click it, select “Set Affinity,” and choose the desired CPU cores.
4. What Is CPU Priority in Process Lasso?
CPU priority in Process Lasso determines how much CPU time a process gets. Higher priority means the process will get more CPU resources, improving performance.
5. What Are the Benefits of CPU Affinity?
CPU affinity improves performance by ensuring processes run on specific cores, reducing resource competition. It’s helpful for heavy tasks like gaming or video editing.
6. How Do I Optimize My CPU?
To optimize your CPU, close unnecessary programs, adjust CPU affinity for essential tasks, and keep your system cool. Using Process Lasso can help manage resources efficiently.
Conclusion
In conclusion, resolving the “Process Lasso Error Setting Process CPU Affinity” requires addressing permission issues, conflicting software, and system overload. You can optimize CPU performance efficiently by following best practices like running as an administrator, updating software, and avoiding system conflicts.